- Cliquez sur l’icône « Calendrier ».
- Cliquez sur « Nouveau rendez-vous », comme montré ci-dessous :
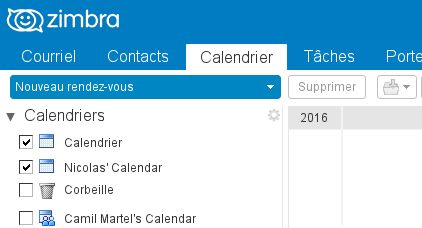
- L'onglet suivant s’affiche :
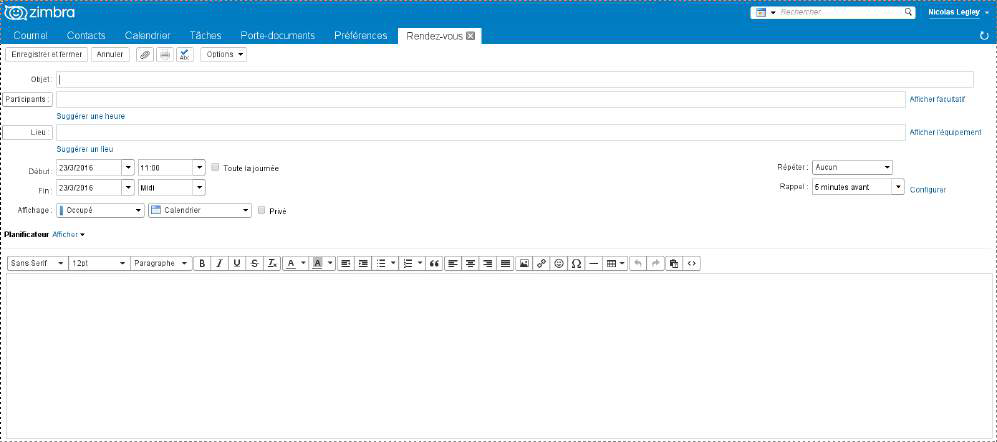
- Un seul champ est obligatoire, c’est le champ textuel « Objet »,
- Vous pouvez préciser les participants à cet événement, via leursadresses courriels dans le champ textuel « Participants ».
- Vous pouvez préciser le lieu du rendez-vous dans le champ textuel « Emplacement ».
- Le champ « Afficher » vous permet de préciser votre statut à l’heure du rendez-vous comme suit :
plusieurs employés utilisant Zimbra.
- « Libre », signifie que vous êtes disponible à l’heure du rendez-vous.
- « À confirmer », signifie que vous confirmerez plus tard votre participation au rendez-vous.
- Occuper », signifie que vous n’êtes pas disponible à l’heure du rendez-vous.
- « Absence du bureau », signifie que vous ne serez pas au bureau à l’heure du rendez-vous.
- Vous avez la possibilité de cocher la case « Privé ». Si elle ne l'est pas, le rendez-vous sera par défaut « Public »:
- « Public », signifie que ce rendez-vous sera visible par tous les utilisateurs de Zimbra dans votre entreprise.
- « Privé », signifie que le rendez-vous sera visible seulement à partir de votre compte.
champs suivant :
- Choisissez la journée ainsi que les heures de début et de fin du rendez-vous.
- Il est possible de réserver la journée entière en cochant la case « Toute la journée ».
- Vous pouvez rendre ce rendez-vous redondant en choisissant l’une des options suivantes :
- « Chaque jour », signifie que le rendez-vous se répétera tous les jours à la même heure.
- « Chaque semaine », signifie que le rendez-vous se répétera chaque semaine, le même jour à la même heure.
- « Chaque mois », signifie que le rendez-vous se répétera chaque mois, le même jour à la même heure.
- « Chaque année », signifie que le rendez-vous se répétera chaque année, le même jour à la même heure.
- La fenêtre suivante s’affiche :
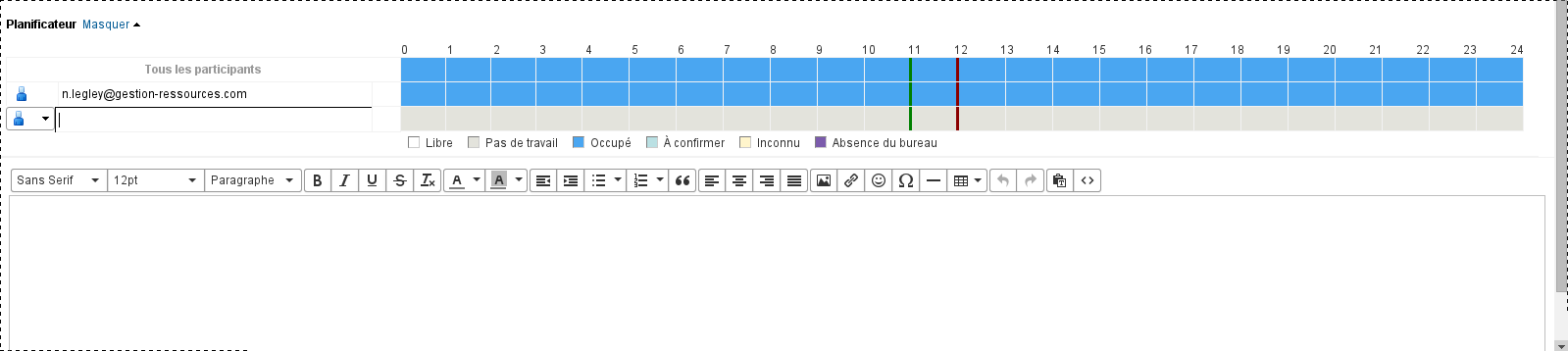
Vous pouvez encore ici ajouter des participants pour le rendez-vous :
- Dans la colonne « Tous les participants », cliquez dans le champ textuel vide.
- Inscrivez le nom et le prénom du nouveau participant, son nom d’utilisateur, ou bien son adresse message.
participant, et ainsi voir leurs disponibilités afin de prévoir un horaire qui
conviendra à tout le monde.
Le champ de texte vide en bas de l'image permet simplement d'ajouter des
commentaires à ce rendez-vous.

